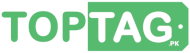How to Add a Program To Startup in Windows 10 Manually
How to add a program to startup in windows 10? This is the the most obvious question you ask yourself whenever you need to have a program automatically load on windows startup rather than to click and load it manually every time.
Let’s see how to startup programs in windows 10. The first thing you should know is that windows uses a special folder called Startup to hold the programs that need to be loaded at windows startup. But in windows 10 you also have a startup control panel where you can simply toggle the startup on-off button of an app. But this method is only applicable when an app has built-in option to load it at startup. So you can simply right click the app and add it to startup or can use startup control panel to toggle the startup button for that particular app.
Now let’s know how to add any program to startup whether it has built in capability for startup or not. This is the manual way you can use to add any app to startup.
How to manually add a program to startup in windows 10
- Press the windows + R key together to open the run dialogue box.
- Enter the command shell:startup and press enter, you are now in the startup folder.
- Right click in startup folder and click New->Shortcut to add a program.
- Type the location of the program or click browse to locate the program on your computer.
- If you are unable to find your desired program you can use appsfolder, for this purpose open up the run dialogue box again and type shell:appsfolder.
- Now you can simple drag a program form appsfolder to startup folder to instantly create a shortcut for the program.
- Click Next and give a name for your shortcut and click finish.
- In the same manner add the link of each desired program to startup folder.
- Now simple restart your computer to check whether your added programs are loaded at startup automatically or not. If everything goes fine you should have your programs loaded automatically, hopefully you will have.
Note: Have you noticed the location of startup folder?. Yes, you don’t need to open the run dialogue box if can remember the location of startup folder. You may simply copy the location path of the startup folder and save it for further use.
You will not see all the folders in location path of startup folder because some folders are already hidden. To unhide these folders in windows 10 use the view menu and tick the hidden items option. Now you can manually locate the startup folder yourself.
I know manually locating the startup folder is not an easy way, but it’s a good exercise to grasp the idea that how windows 10 loads the programs at startup. Hopefully these methods will be helpful for you.