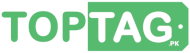How to add Signature in Outlook
How to add a Signature in Outlook?
The steps to add a signature in Outlook are as follows:
- To create a new email message, start by opening the Outlook.
- Next, click on the Signature option.
- From there, choose the email account you want to use from the list provided.
- Once you have selected the desired email, click on the option to edit the signature.
- Finally, type in the signature you want to use in the Edit Signature box.
How to add an image to signature in Outlook?
To add an image to your signature in Outlook, please follow these steps:
- Create a fresh email message.
- Select the Signature option on the Message tab and then choose Signatures.
- From the E-mail account list, pick the desired email.
- Under Select signature to edit, select New and give a name to the signature.
- Compose the signature you want in the Edit Signature box.
- To add an image, click on the picture icon in the Edit Signature box, search for the image you want to use, and then click on Insert.
How to add a hyperlink to signature in Outlook?
Yes, you can add a hyperlink to your signature in Outlook. Here are the steps to do so:
- Open a new email message.
- On the Message tab, click Signature, and then click Signatures.
- In the E-mail account list, pick the email you want.
- Under Select signature to edit, select New, and type a name for the signature.
- Type the signature you want in the Edit Signature box.
- To add a hyperlink, select the text you want to hyperlink (if hyperlinking an image, just click on it) and click on the Insert Hyperlink icon.
- In the Insert Hyperlink window that pops up, type or paste the web address that you want to link to in the Address field. Click OK to insert the hyperlink into your email signature.
How to add a banner to signature in Outlook?
To add a banner to your Outlook email signature, you can follow these steps:
- Open Outlook, go to the “File” menu and click on “Options”.
- Select “Mail” from the list on the left. Under the “Compose messages” section, click on “Signatures”.
- In the Signatures and Stationery window, select the signature that you want to edit. In the signature editing area, click on the area where you want to add your banner and then click on the “Insert Picture” icon at the top.
- Find the banner image file on your computer and click on Insert. Note: Ensure you have resized the banner to the correct size before inserting it into the signature, as images cannot be resized once they have been inserted.
- Once you’ve added the banner to your email signature, you can add a hyperlink to it by clicking on it and then clicking the “Insert Hyperlink” button in the top toolbar.
- In the Insert Hyperlink window that pops up, type or paste the web address that you want the banner to link to in the “Address” field. You could link the banner to your own website if you’re having a sales promotion or to a third-party website to collect customer reviews. There are many options when linking, and the most suitable one will depend on the type of banner you use. Click “OK” to add the hyperlink to your banner.
What is the maximum size of an email signature in Outlook?
The maximum size of an email signature in Outlook depends on the email client you are using. In Outlook, the best email signature size is 170 pixels high and 200 pixels wide. In terms of text content, Outlook has an email signature limit of 5,000 characters.
If you want to add an image to your signature, the ideal image size for email signatures should be 300 to 400 pixels wide and 70 to 100 pixels high 3. If the image is a banner, we recommend a maximum height of 100 pixels 3. The image should also be optimized for a web resolution of 72dpi, so it displays correctly.