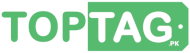How to Extend Partition in Windows 10 and 11
How to extend partition in windows 10 or windows 11? This is an obvious question comes to your mind whenever you want to extend partition size of a drive on your computer system for some reason. The most obvious reason to extend a partition is to provide more space for windows updates and new software installations. It is a common need to extend the size of C drive to hold new windows updates. New software and games installations also create a need to extend partition size.
So, how to extend partition in windows 10 or 11? The procedure is pretty much the same whether you are using the windows 10 or windows 11. You can follow the following easy step wise procedure to extend a partition size.
- Press the Windows key + X and select “Disk Management” from the menu. Or simply you can type “Disk Management” in search bar available both in windows 10 and 11. This will open the Disk Management tool. Here you can see all your drive partitions and their sizes and also see unallocated space available if any.
- Right-click on the drive that you want to extend and select “Extend Volume” from the context menu.
- In the Extend Volume Wizard, click “Next” to begin.
- In the “Select Disks” screen, you will see the available space that can be added to the selected drive. If you have unallocated space on the same disk, you can select it and click “Next” to add it to the drive.
- If there is no unallocated space previously available you will need to create unallocated space by shrinking another partition on the same disk. To do this, right-click on a partition you want to shrink and that also has free space available and select “Shrink Volume”. Enter the size of space you want to shrink and click “Shrink”. This will create unallocated space equal to size you entered. Now you can use this unallocated space to extend partition size of desired drive.
- Once you have unallocated space available select the drive you want to extend. Right Click the drive and select “Extend Volume” from the context menu.
- In the “Select Volume Size” screen, you can specify the size of space you want to add to the drive partition. By default, the wizard will use all the available space, but you can change this if needed.
- Click “Next” and then “Finish” to complete the wizard.
- The drive partition will now be extended with the added space. You may need to restart your computer for the changes to take effect.
It is important and always recommended to back up your data before extending a drive partition, as there is always a risk losing data. Extending partition size for a drive is an easy task through Disk Management utility provided by Windows.
Another method to this task is by using Command Prompt but that require some knowledge of DOS commands. Do not use Command Prompt method if you do not know the basic DOS commands and have never used it before.