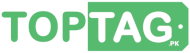How to Set Up Windows Hello in Windows 10
Introduction
If you’re tired of typing in your password every time you log into your Windows 10 PC, Windows Hello can make things much easier for you. With Windows Hello, you can use facial recognition, fingerprint scanning, or a PIN code to log into your PC without having to remember a password. In this guide, we’ll walk you through the steps of How to set up and use Windows Hello in Windows 10.
How to set up and use Windows Hello in Windows 10
Step 1: Check for Compatibility
Before setting up Windows Hello, you’ll need to make sure your PC meets the requirements. Windows Hello requires a compatible camera or fingerprint reader, as well as a 64-bit processor and operating system. You can check if your PC is compatible by going to Settings > Accounts > Sign-in options and looking for Windows Hello under the “Windows Hello” section.
Step 2: Set Up Windows Hello
To set up Windows Hello, go to Settings > Accounts > Sign-in options and click on “Set up” under Windows Hello. You’ll be prompted to choose a biometric sign-in option such as facial recognition, fingerprint scanning, or a PIN code. Follow the on-screen instructions to set up your chosen option.
If you’re setting up facial recognition, you’ll be asked to position your face within a frame and follow the on-screen instructions to scan your face. If you’re setting up fingerprint scanning, you’ll need to scan your finger a few times to create a fingerprint profile. To set up a PIN code, you’ll need to enter a six-digit code and then confirm it.
Step 3: Test Windows Hello
Once you’ve set up Windows Hello, you can test it out by locking your PC and then waking it up again. When prompted to log in, look at the camera or scan your fingerprint (depending on the option you chose) and you should be logged in without having to type in your password.
Step 4: Manage Windows Hello
You can manage your Windows Hello settings by going to Settings > Accounts > Sign-in options. Here, you can add or remove biometric sign-in options, change your PIN code, or turn off Windows Hello all together.
Conclusion
Setting up and using Windows Hello for passwordless sign-in is a convenient and secure way to log into your Windows 10 PC. By following these simple steps, you can enjoy the benefits of passwordless sign-in and save yourself the hassle of typing in a password every time you log in. These are the steps of How to set up windows hello in windows 10.